Sure, mouse gestures themselves are nothing new and have been used in the likes of the Opera browser for years now, but to have an operating system supporting this feature is a great step as it just increases the usefulness of the feature ten fold. This post is just a quick demo to show how to setup and use mouse gestures. Remarkably very easy.
First of all, you need to get to the System Settings panel. Press Alt+F2 and type "System Settings" or go to the Application Launcher >> Computer >> System Settings until you see this window:
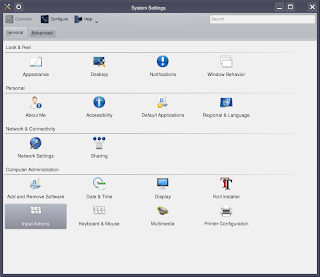
Now open the Input Actions applet and you should see:
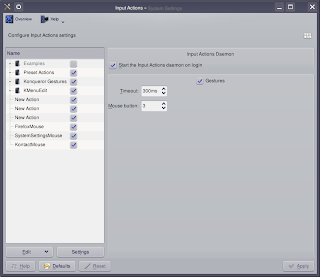
Along the left side there is a tree menu. Just right-click on the blank space there and navigate to New >> Mouse Gesture Action and click on Command/URL. You will then see:
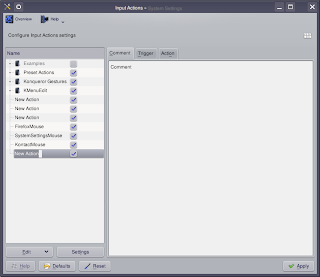
Enter the name Firefox. On the right side, click the tab near the top labelled Trigger so that we can set what mouse action will open Firefox. Click the Edit button at the bottom and a new window pops open. Hold the left mouse button down and draw whatever mouse movement you want to use to open Firefox. In my case I did an upside-down L or rather an F without the little line. Generally you want to keep the gestures as uncomplicated as possible. You should now see:
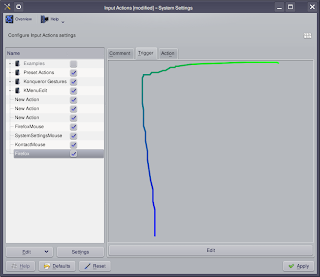
Click the Action tab at the top and in the Command field type in "firefox" (minus the quotes of course). Hit the Apply button and its setup.
By default, mouse gestures work while holding the right mouse button down. So hold your right mouse button and draw the gesture you decided on anywhere on the screen. In my case I will draw my upside-down L. Firefox should now open. You can of course change which mouse button needs to be used; especially useful if you have a multi-button mouse.
Under the tree-menu click the Settings button. You will see it says that mouse button 3 is selected. 1 is the left button, 2 is the wheel and three is the right mouse button. Change the number, hit apply, test your gesture with the mouse button you want use and if it doesn't work change it again. Eventually you will get the correct number that corresponds to the mouse button you want to use.
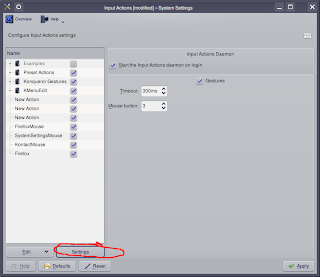
There are other options as well for mouse gestures. For example, by exploring the DBus option, I was able to figure out how to use a mouse gesture to allow me to switch desktops easily. This is a very advanced feature however and I'll put together a little demo on how to use DBus and mouse gestures in another post if I have time. For now, enjoy the ease-of-use that this advanced new feature of KDE 4.3 gives you and have fun. :)
great
ReplyDeleteThat is very interesting; you are a very skilled blogger. I have shared your website in my social networks! A very nice guide. I will definitely follow these tips. Thank you for sharing such detailed article.
ReplyDeletehttps://www.zuaneducation.com/web-designing-training-courses
web designing course in chennai
Wonderful post with great piece of information. Keep sharing more such posts.
ReplyDeleteOracle Training in Chennai
Oracle Training institute in chennai
Oracle DBA Training in Chennai
Oracle DBA Course in Chennai
JavaScript Training in Chennai
JavaScript Course in Chennai
Oracle Training in Anna Nagar
Oracle Training in T Nagar